Overview
We have always wanted to organise all our chatter feeds and posts in a single place, having a cleaner UI, a well Organized manner with easy access and, thats where Chatter Streams comes in. It's a feature that comes with the Summer 17’ release for Lightning. If somebody wants to see posts from a particular group, Account or a User, Chatter Stream will help you stay organized with your Chatter feeds. Chatter streams are only available in Salesforce Lightning only.
A Stream is a combination of Chatter feeds from any Chatter group, Object or user into a single feed. Up to 100 streams can be created, combining 25 different feeds, and viewable only by the creating user.
Lets checkout the process to create Chatter Streams in Salesforce Lightning:-
- Firstly, go to app Launcher, click chatter.
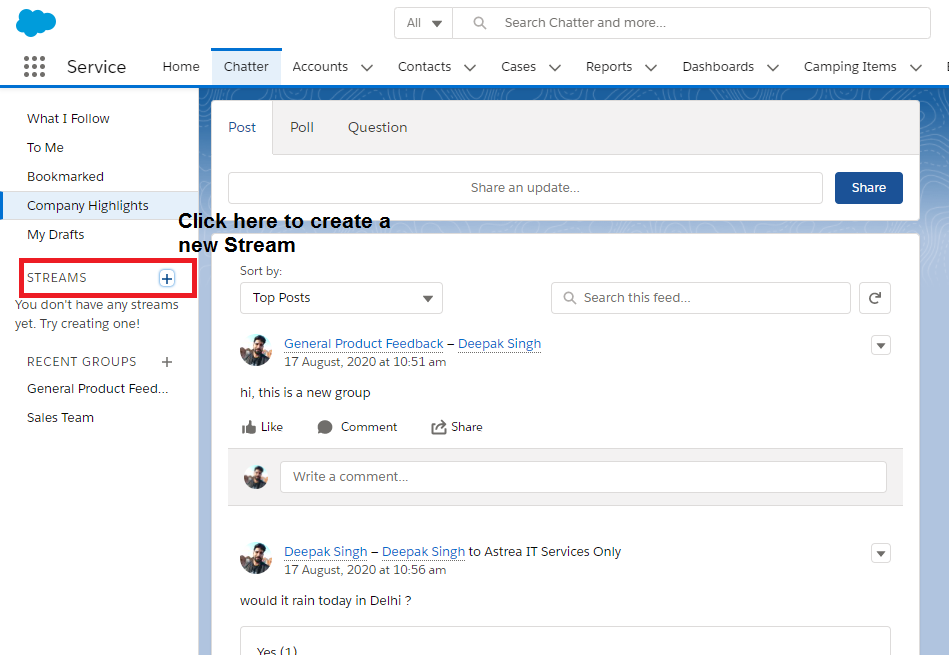
- Click on the “+” icon beside Stream Option.
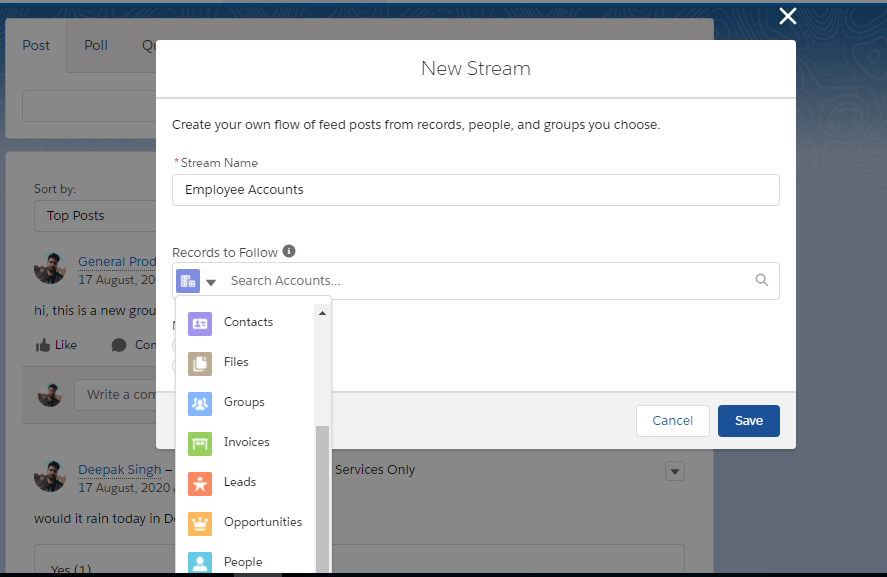
- Enter a name for your Stream and select the Object and search the required record of which you need to see the posts.
- As we can follow records from so many objects, Groups and People.
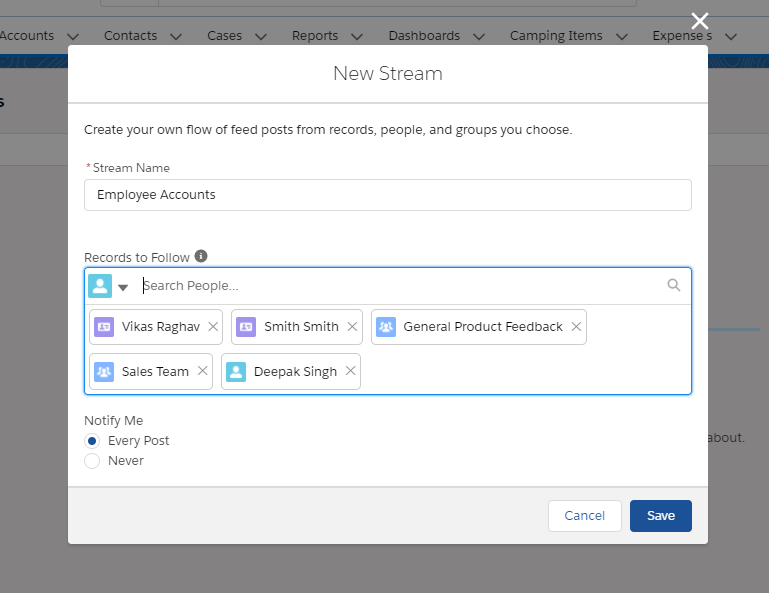
- As i have entered the name “Employee Accounts” and chose to follow 2 contacts, 2 groups and 1 User.
Chatter Streams in Communities
With the help of Chatter streams in communities, members can combine multiple feeds into a stream to create a single point of access to related information. Feeds of top contributors or discussions concerning a particular product line can be combined together.
We can put together feeds from groups, discussions, topics, profiles, and all types of objects like accounts, contacts, Opportunities and cases to create a chatter stream according to the requirement. We need not to go on every single record page or feed to feed in order to figure out what people are already discussing about. Upto 100 chatter streams can be created by a member.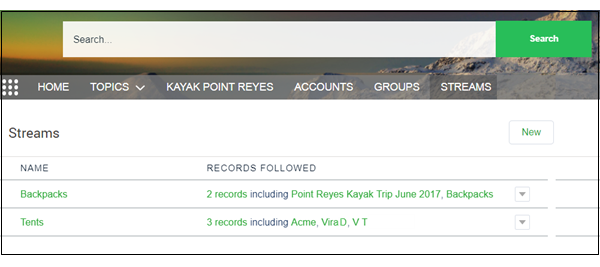
There is a seperate view for every member of a community, where they can see and access their own streams. Chatter Streams once created can be edited and deleted by using the row action menus for each member.
To create a new Stream in Community :
- Go to the Stream page and click new.
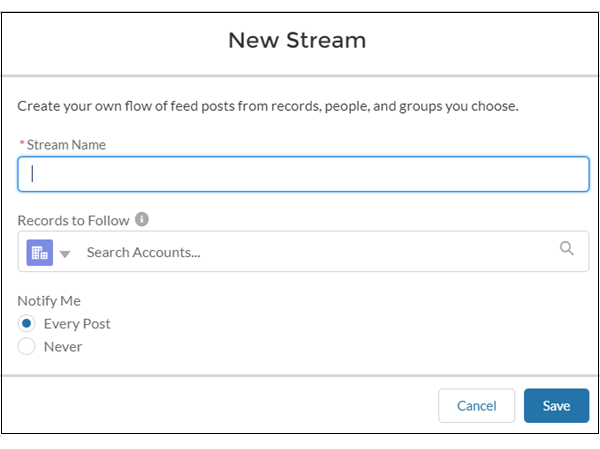
- Enter the Stream name and choose the records which you need to follow.
- In Notify Me part ,Choose “Every Post” to receive an email notification whenever a new post is made. And Select “Never” to turn the notification off .However this setting can be changed later.
To Edit a Stream in Community:
- On the Stream page, Search for the Stream name and from its row actions choose Edit.
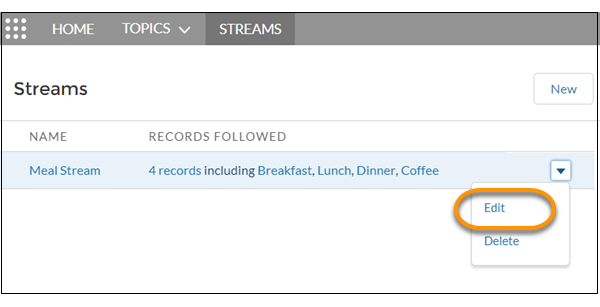
- You can edit the Stream Name and the records you are following can be removed and , search for new records to follow, then click Save.
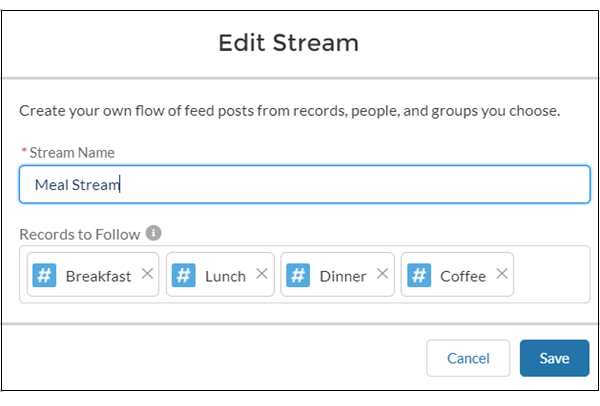
To Delete a Stream in Community:
- On the Streams page , search for the stream name which needs to be deleted .
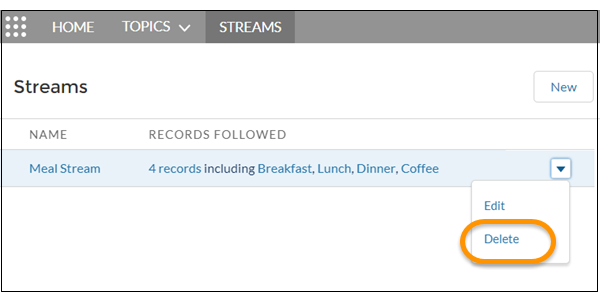
- In the row actions , click delete.
Create a Stream from a Profile or Record Detail Page Directly:
The Follow button on profile and record detail pages changes, once you create a stream. A plus sign appears before the button label and we can see more options which become available for adding the profile or record feed to an existing Chatter stream. An option has been provided to add newly created feeds to a Stream. At Least one stream must have been created before you can create a stream from a profile or record detail.
- Go to the profile or the detail page of a specific record that you want to add to a new stream.
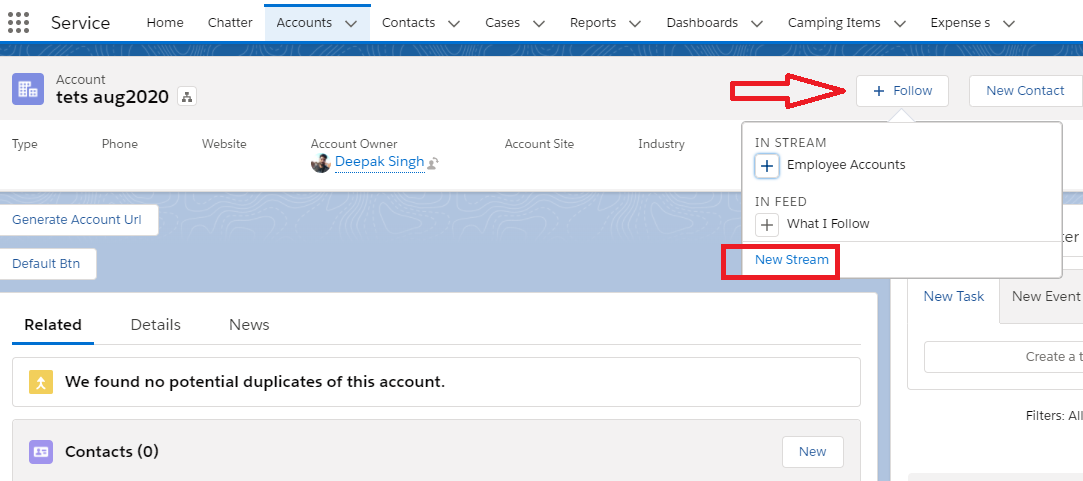
- Click the “+ Follow” button. You get two options to follow the record , either in an already existing stream or in What I Follow.
- And below that ,Click on New Stream to follow the record in the new one.
Set Up Notifications for a Chatter Stream
Notification for streams are also available. A stream can be created without tampering its notification settings and by default we receive notification for every new post that will be made. We receive email and in- app notifications for new posts. However, if we do not want to receive notifications, we can just simply update the settings later, according to our need.
Upto 5 most recently accessed chatter streams appear on the chatter home page. Click on its name to open that particular stream. If we want to turn on Notifications for some particular stream which is not listed in recently accessed streams, click Streams heading then navigate to Streams home page and click on your stream’s name to open it . From here the notification settings can be changed, accordingly.
- Once we open a stream , click on Notifications button to see and change its notifications.
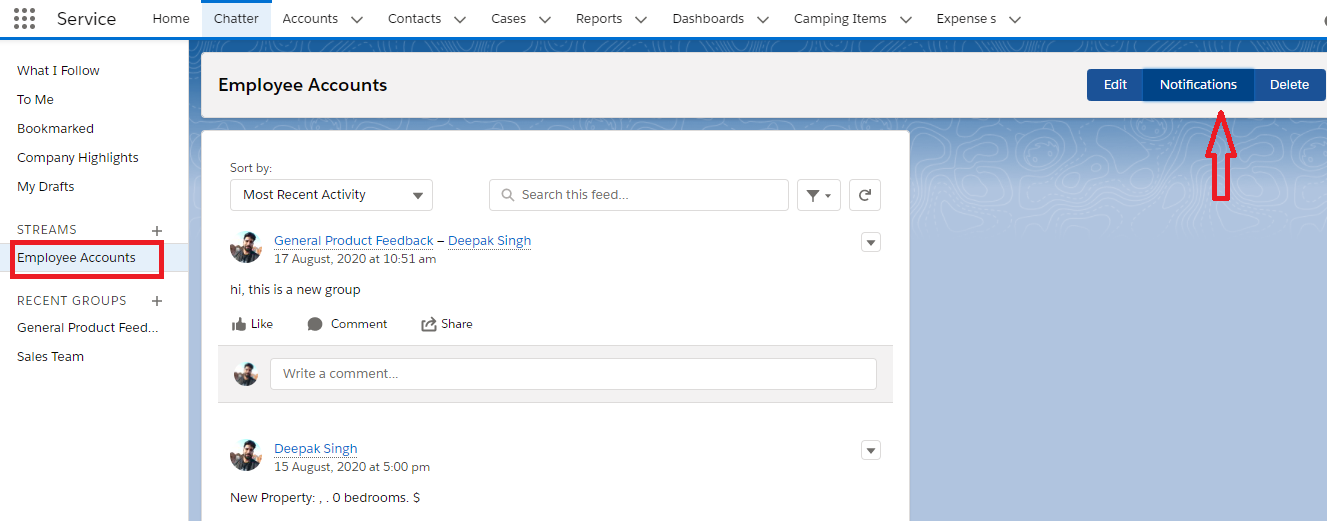
- There are two options to receive notifications either for Every Post or Never. Select appropriately.
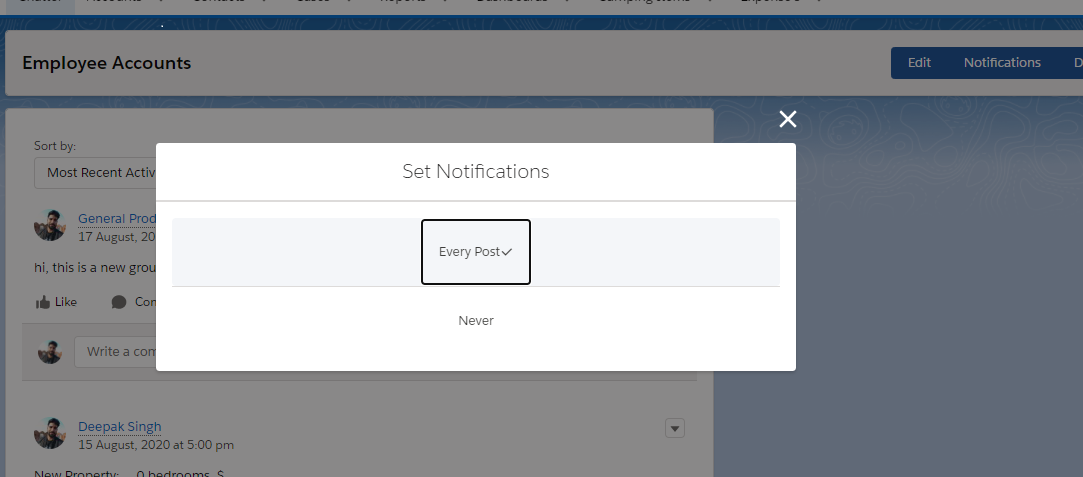
- References
- https://help.salesforce.com/articleView?id=collab_chatter_streams_overview.htm&type=5
- https://help.salesforce.com/articleView?id=networks_chatter_streams_overview.htm&type=5
So ,Keep using chatter Streams to stay organised with your record feeds in a single place. Access your favourite records, feeds, Groups and people just from one place. Create, Edit, Delete and Customize Streams in Salesforce Lightning communities as well for a better experience.
For any query on Chatter Streams in Salesforce, contact support@astreait.com