Salesforce has introduced Einstein Prediction Builder which helps us to make predictions about any field in Salesforce with just simple clicks. With Einstein Prediction Builder, we can easily predict the customer persona and we can also decide which customers to consider. For Einstein Prediction Builder there is no requirement for coding, The user with admin rights can easily build the predictions on each object. It does not need any coding or any type of algorithm for Einstein Prediction. You can easily do this with three simple things i.e.
Prerequisites for the Integration
Einstein Prediction Builder allows us to create custom predictions for our business. It is an easily accessible and useful tool where the results are predicted on the basis of historical data. After you determine what you want to predict, which field represents it, and also which object contains that field then you are ready to build.
The Prediction Builder requires at least 400 records to make the predictions. And, in the case of binary predictions, the number of records required is at least 100.
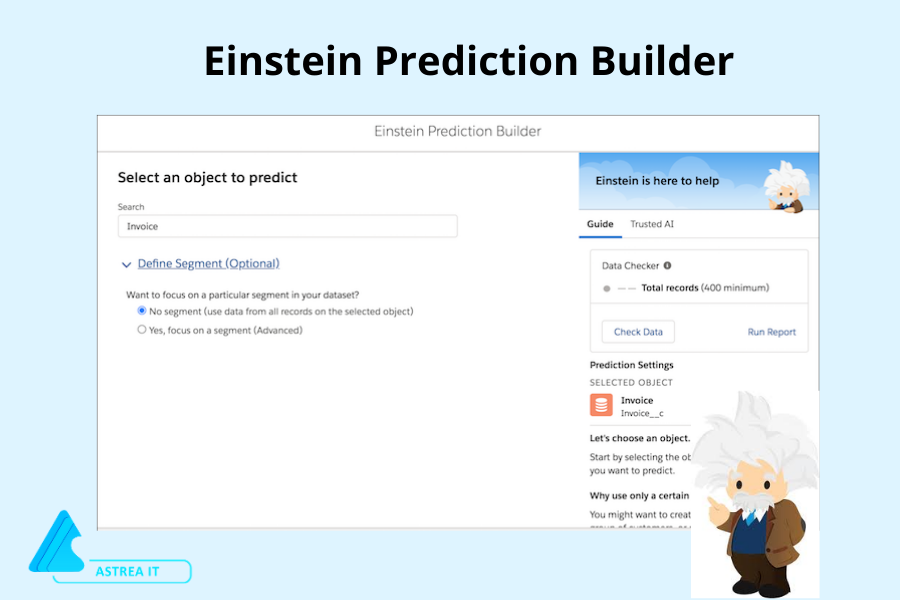
Einstein Prediction Builder can be used in many industries, some of the areas are as follows:-
- Reservation
- Restaurant
- Education
- Finance
Here is an example to create the Einstein Prediction Builder with the following simple steps-
- First, from the Setup, enter the Einstein Prediction Builder in the Quick Find box and then select Einstein Prediction Builder. You can even click on Get Started on the Einstein Prediction Builder tile.
- If you are using the Einstein Prediction Builder for the first time in this special new org then you will need to click on Get Started on the splash page.
- Now click on New Prediction.
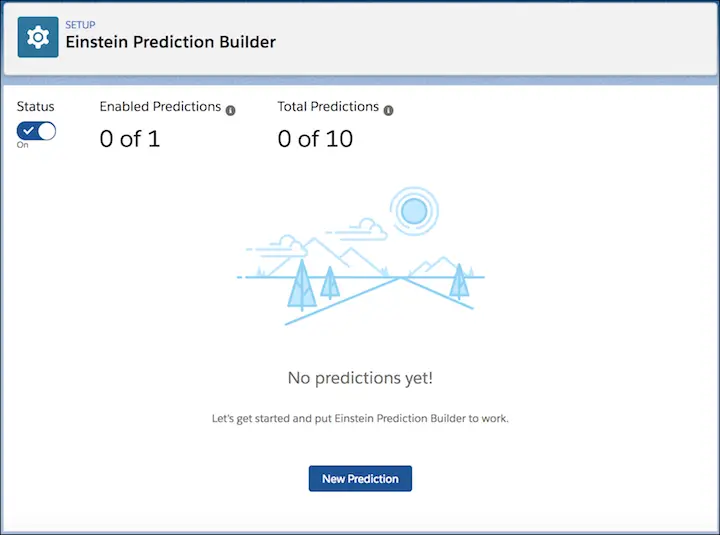
- Now name your prediction like Annual Revenue Prediction.
- And click in the next field to auto-populate the API name, and then click Next.
- Here you can select the object which contains the field and for which you want to predict values. Also, by entering the name in the search field, you can search the object easily.
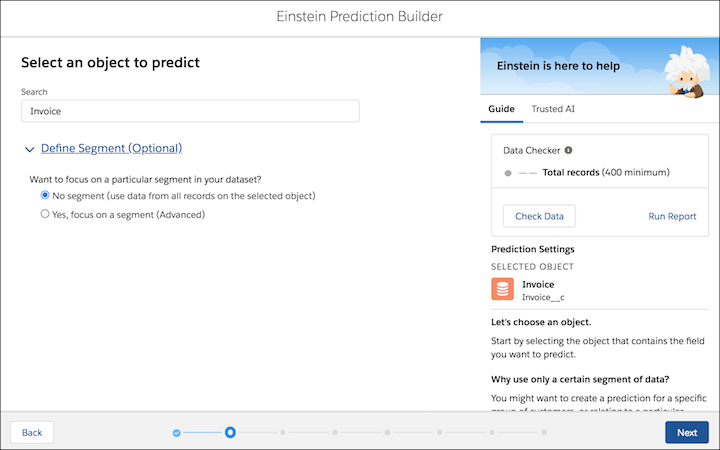
- If you want to focus your prediction on some specific segment in your dataset then click on Define Segment (Optional). Select Yes to focus on a segment, and then set the conditions. Otherwise, leave the default option. Run the Data Checker. If you have enough records then click Next.
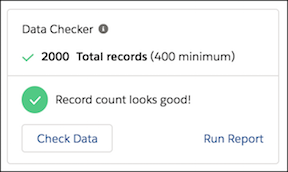
- Now choose your prediction question as yes/no or number. If you want to predict whether customers will register for a particular event, that’s a yes/no option. If you want to know how many events a contact will attend this year then that’s a number option.
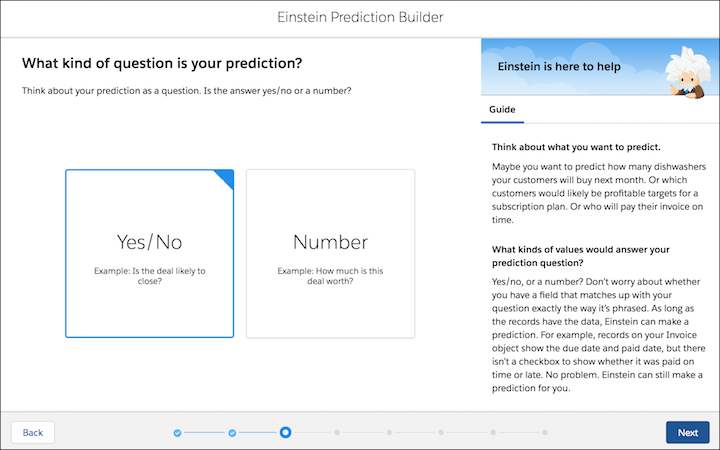
- If you have selected the Yes/No option then choose whether the selected object has a field. If the object doesn’t have the field to answer your prediction question, choose No Field and just skip up to step 11.
For ex- If you want to predict whether an invoice will be paid late, and also your invoice object has a yes/no field for late payment then choose the Field and click Next.
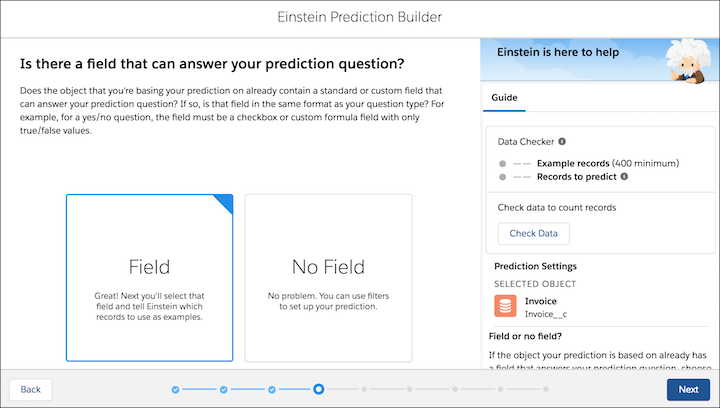
- Select the field for which you want to predict the values. The list of the available fields is determined by the object which you have previously selected. To search the field, you can simply enter the name in the search field.
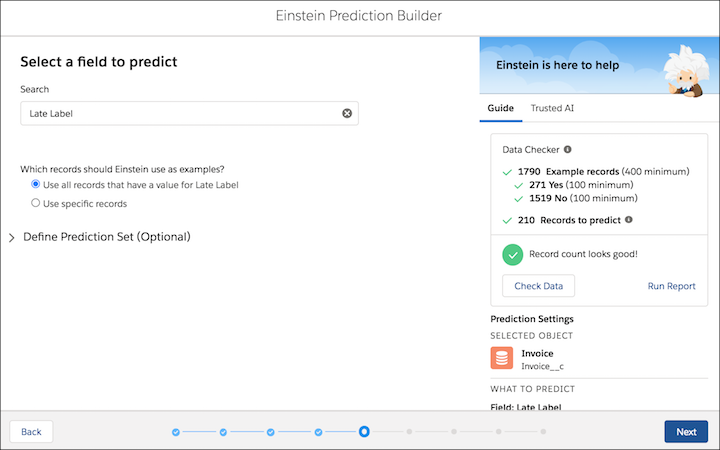
- If you chose the No Field option then use the filters to give Einstein examples of yes and no values. You can check your data to make sure that you have enough records after setting the filters then click Next.
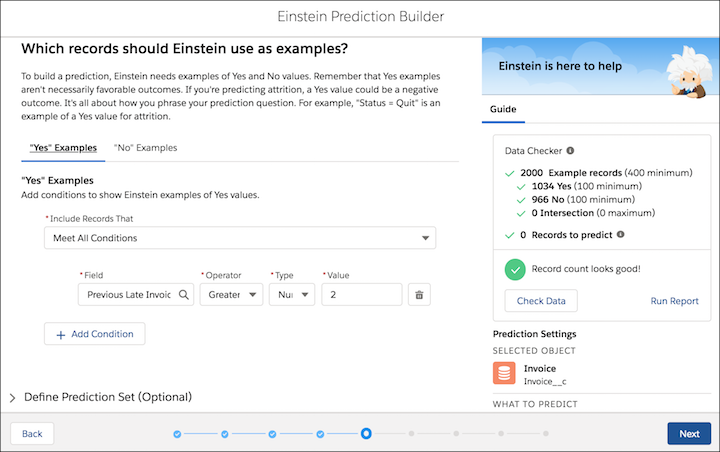
- If you want to specify the records for which Einstein provides prediction results, click to expand the Define Prediction Set (Optional) section. By default, Einstein scores only records that are not in your example set. You can also choose to score only records that are in the example set, or use filters to choose specific kinds of records.
- Deselect any fields that you want Einstein to ignore when making the prediction.
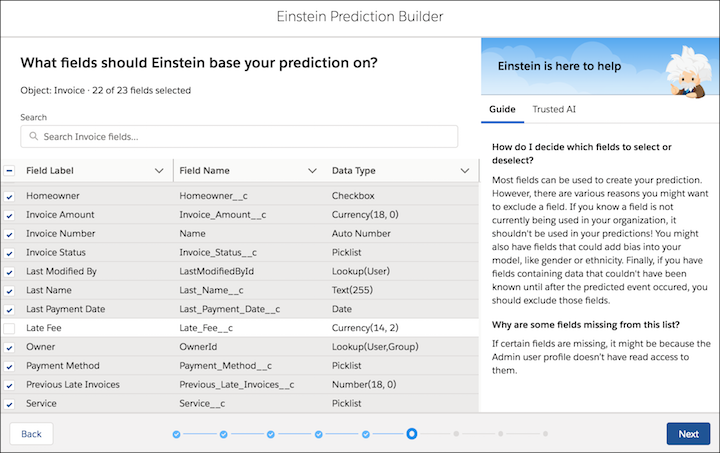
- Now enter a field label that stores your prediction results, such as Predicted Annual Revenue. Click on the next text field to auto-populate the field name. Choose whether to show the top predictors on records and click Next.

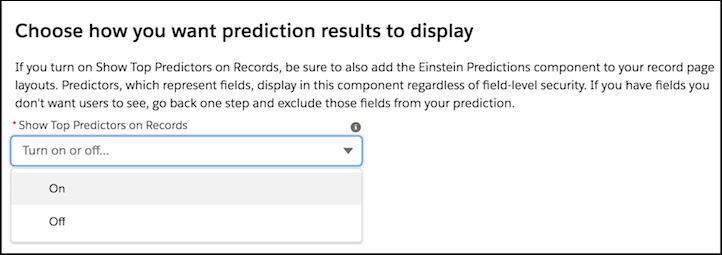
- Now review carefully your prediction settings. After you build your prediction, you can’t make any changes to it. Run the Data Checker one more time. If anything looks wrong at this point then immediately click Back until you get to the page with the settings that you want to tweak. Then click on Next to get to this page again. When all things are done, click on Build Prediction.
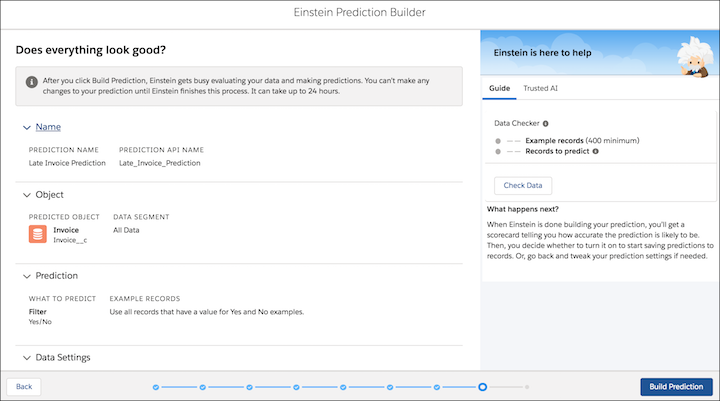
- Click on Done when you finish reading the celebration page. And check back later to find your prediction’s scorecard, which you can review and then decide whether to enable your prediction or not. After the prediction is built and enabled, Einstein checks records hourly and provides you the new scores for records that have changed.
Reference:
https://help.salesforce.com/articleView?id=sf.custom_ai_prediction_builder.htm&type=5
For any query on Einstein Prediction Builder, contact support@astreait.com