Email templates increase the productivity of the organization and ensure consistent email messaging. Admins can save their time by using email templates and can standardize the email sent by you or Salesforce users of your organization.
Salesforce Email template is a predefined email format that you can use to create and send quick emails. Email templates with merge fields allow you to quickly send emails which include the field data from Salesforce records like Contacts, Leads, Opportunities, or Custom Objects. You can even add the letterhead to your email template to increase the productivity and branding of your organization.
You can use the email template to send the emails to the groups of people with mass email or you can even use the email template when you want to send the email to a single person.
You have to select the email template to compose an email. And if you select an email template that has some attached files then you need it’s access to include them in emails that you send from the selected template.
You can create the Salesforce email template in 3 ways which are as follows:-
- Classic Email Templates
- Email Template Builder
- Lightning Email Templates
Lightning email templates are the advanced email template version. This email template uses Handlebars Merge Language to merge fields, which is more flexible than SML. You can’t use the Salesforce email templates in the Salesforce Mobile App.
From the above details, you might have an idea about the email template now. Here you can go through the steps on how you can create the Lightning Email template in Salesforce.
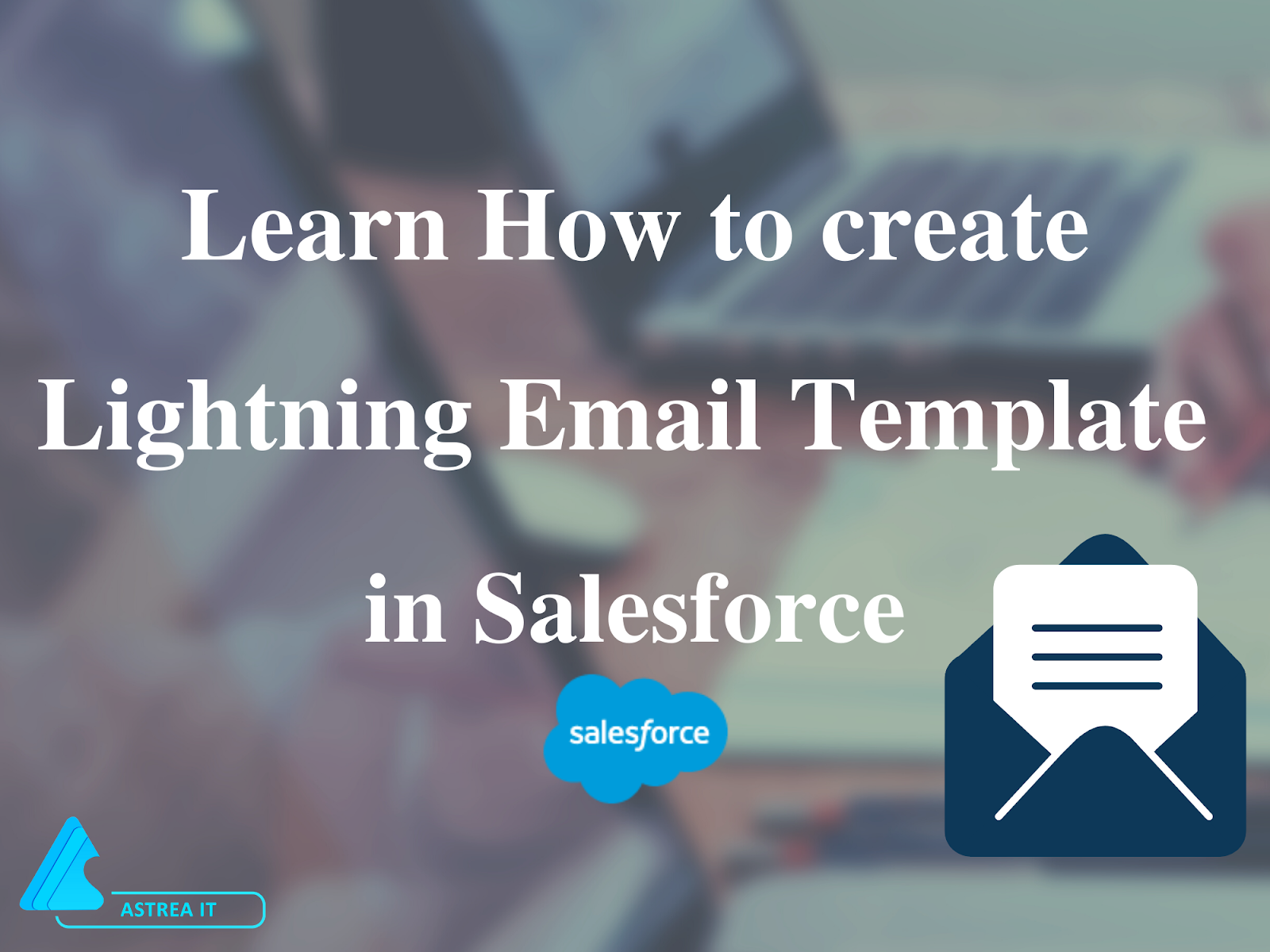
Steps to created Lightning Email Template in Salesforce
Step 1: From the App Launcher, search Email Template.
Step 2: Click on New Email Template.
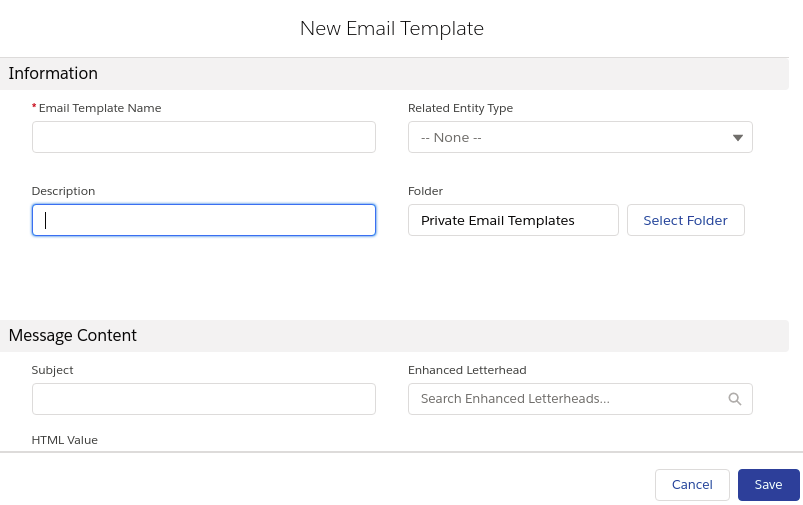
Step 3: Enter the Email Template Name and its Description.
Step 4: Select the item from the Related Entity Type dropdown list.
Step 5: Now search for the Enhanced Letterheads from the search box.
Step 6: Click Save.
Step 7: Now in the HTML Value field box, Compose an email that you want to use as your email template.
Step 8: Click on the Merge picker to insert the merge fields.
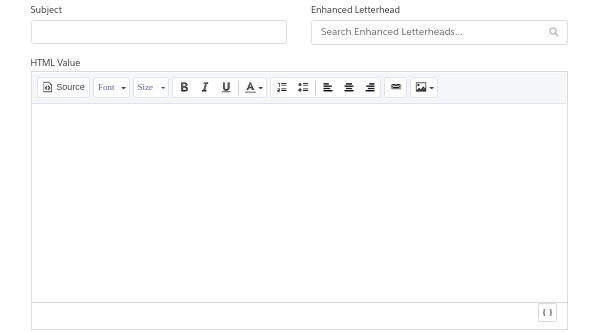
Step 9: Click on the Source icon to add the HTML code.
Step 10: With the attachment option, you can add the attachments that you want to be a part of your template.
Step 11: At last, Click Save.
Now you have learnt about the way of creating the Lightning Email Template. Start implementing your knowledge and go ahead with the Lightning Email Template creation in Salesforce. Happy Learning!!
For any query, contact support@astreait.com