Visualforce is a powerful tool in the Salesforce ecosystem that enables developers to create custom user interfaces, workflows, and pages. One of the many features of Visualforce is the ability to generate documents directly from Salesforce data. In this blog, we'll explore the basics of using Visualforce to generate documents in Salesforce and provide examples of how this can be used in a variety of scenarios.
What is Visualforce?
Before we dive into generating documents, let's first understand what Visualforce is. Visualforce is a markup language used to create custom user interfaces in Salesforce. With Visualforce, developers can create pages that interact with Salesforce data and functionality, and even integrate with external systems. Visualforce pages can be customized with custom styling, JavaScript, and even Apex code. Visualforce is a powerful tool for creating custom interfaces and can be used for a wide range of use cases, from creating custom dashboards to building complex workflows.
Generating Documents with Visualforce
Now that we understand what Visualforce is, let's dive into generating documents. Visualforce allows developers to create pages that generate documents in a variety of formats, including PDF, Excel, and Word. The process of generating documents in Visualforce involves creating a Visualforce page that retrieves data from Salesforce and formats it for the desired output format. Let's take a look at an example of generating a PDF document using Visualforce.
Example: Generating a PDF Quote
In this example, we'll create a Visualforce page that generates a PDF quote for a customer. The quote will include product information, pricing, and other relevant details. Here are the steps we'll follow:
1. Define the Visualforce Page
First, we'll define the Visualforce page that will generate the PDF. We'll create a new Visualforce page called 'QuotePDF' and define it as follows:
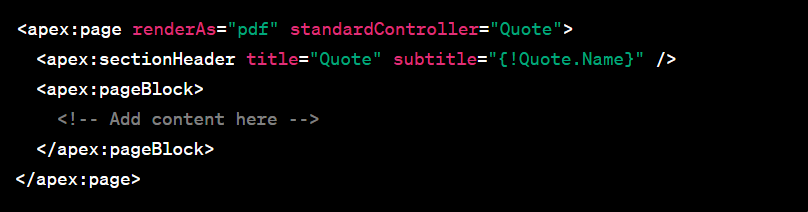
Here, we're using the 'renderAs' attribute to specify that we want the output to be in PDF format. We're also using the 'standardController' attribute to specify that we want to use the Quote object as the data source for the page. Finally, we're using the 'sectionHeader' and 'pageBlock' tags to define the layout of the page.
2. Add Content to the Page
Next, we'll add content to the Visualforce page that will be included in the PDF quote. Here's an example of what we might include:
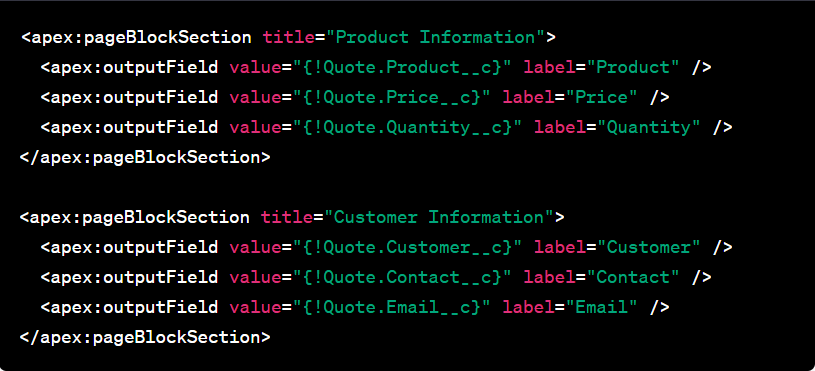
Here, we're using the 'outputField' tag to display information from the Quote object. We're also using the 'pageBlockSection' tag to group related fields together.
3. Preview and Generate the PDF
With the Visualforce page defined and content added, we can now preview