In the realm of data management, Salesforce stands as a leading platform, empowering organizations to streamline their operations and drive business growth. One powerful tool within Salesforce that aids in managing data structures is the Schema Builder. In this article, we will delve into the capabilities of the Schema Builder and highlight its significance in designing and visualizing the database schema.
Understanding the Schema Builder:
The Schema Builder in Salesforce provides a visual interface for designing and modifying the database schema. It allows administrators, developers, and architects to define and manage custom objects, relationships, and fields within the Salesforce platform. With its intuitive drag-and-drop functionality, the Schema Builder simplifies the process of creating and modifying data models, ensuring optimal organization and structure of data.
Key Features of the Schema Builder:
1. Visual Data Modeling: The Schema Builder offers a graphical representation of the data model, making it easier to understand and communicate the relationships between objects. Users can visually create and edit custom objects, fields, and relationships by dragging and dropping elements onto the canvas.
2. Object Creation and Modification: Administrators and developers can use the Schema Builder to create custom objects, define their properties, and establish relationships with other objects. This feature allows for the creation of tailored data structures that align with specific business requirements.
3. Field Management: Within the Schema Builder, users can add, modify, and delete fields for both standard and custom objects. Various field types are available, including text, number, date, picklists, lookups, and formula fields. The Schema Builder provides a convenient interface for configuring field properties such as data type, length, precision, and visibility.
4. Relationship Building: Establishing relationships between objects is vital for data integrity and efficient data access. The Schema Builder simplifies this process by allowing users to define relationships such as master-detail, lookup, and many-to-many. Relationships can be created and modified by connecting objects and specifying relationship properties, such as relationship name, field-level security, and cascading delete behavior.
5. Dependency Tracking: The Schema Builder provides an invaluable feature for visualizing dependencies between objects and fields. Users can easily identify dependencies and relationships, ensuring that changes to one object or field do not adversely impact related components.
Configuring with the Schema Builder:
1. Accessing the Schema Builder: To access the Schema Builder,
-log in to your Salesforce account with administrative privileges. Navigate to the Setup menu by clicking on the gear icon in the upper-right corner of the page.
- In the Setup menu, search for "Schema Builder" in the Quick Find box and select "Schema Builder" under the Platform Tools section.
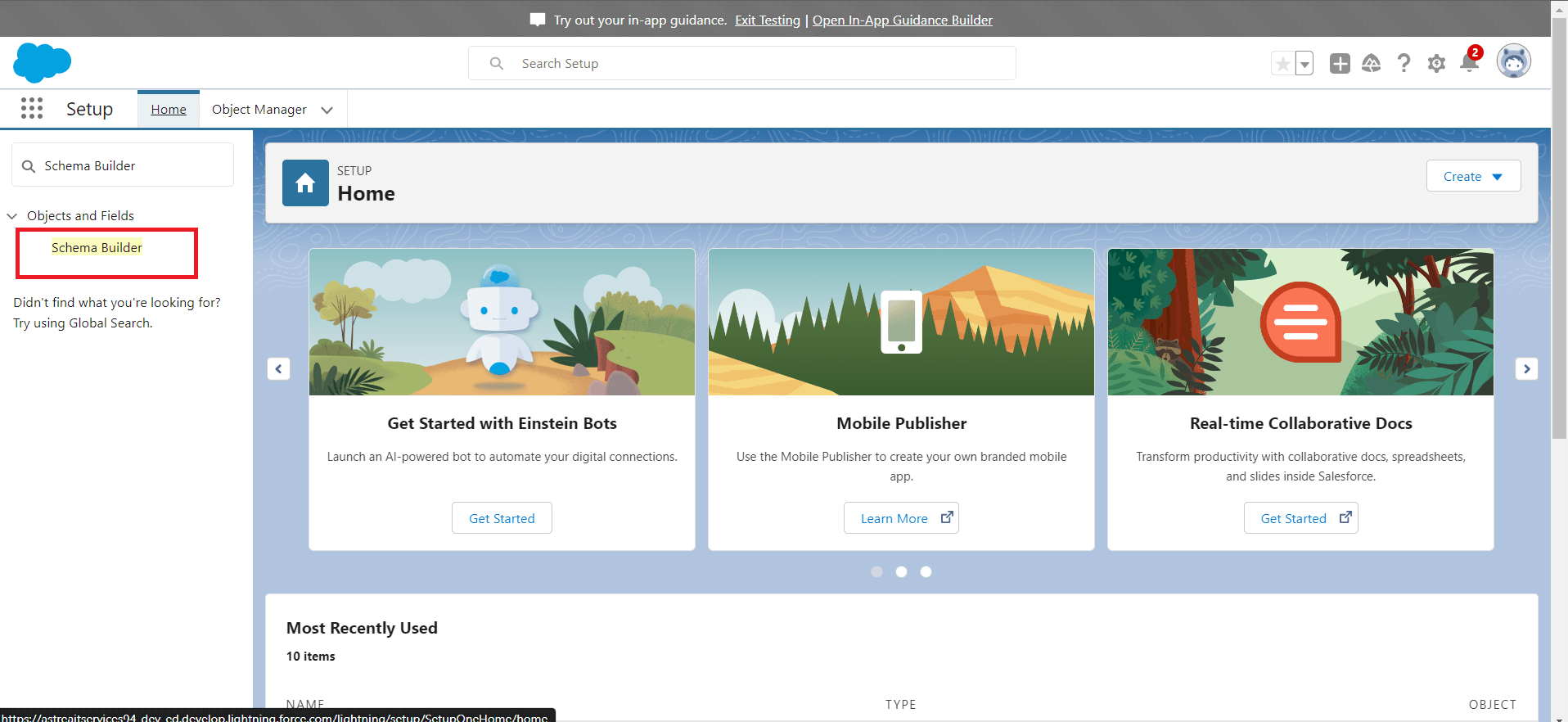
Figure 1: Open Schema builder
2. Creating and Modifying Objects:
-To create a new object, simply drag the "Object" element from the palette onto the canvas.
-Provide the object's label, API name, and other properties.
-To modify an existing object, click on it to view and edit its properties, fields, and relationships.
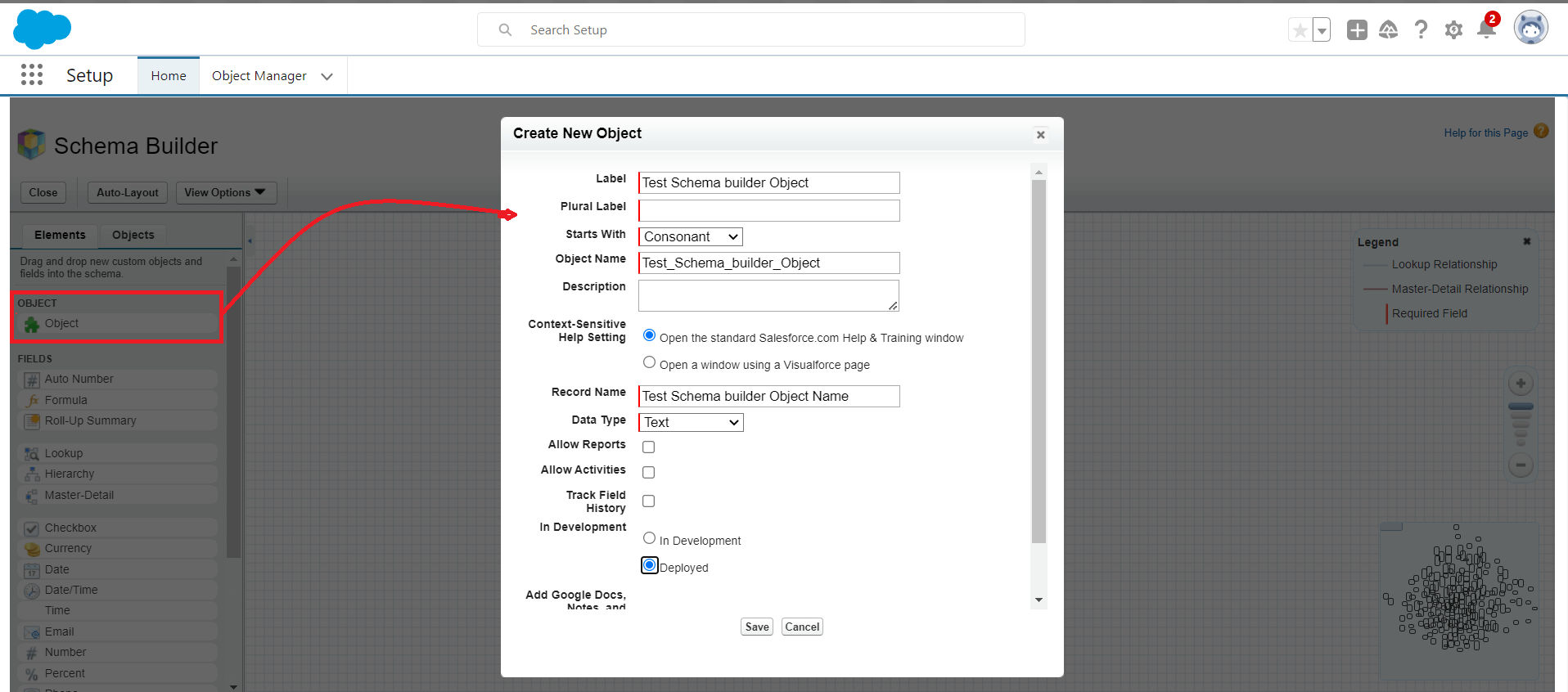
Figure 2: Creating and Modifying Objects:
3. Adding and Modifying Fields: To add a field, drag the desired field type from the palette onto the object. Configure the field properties as required. To modify an existing field, click on it to view and edit its properties.
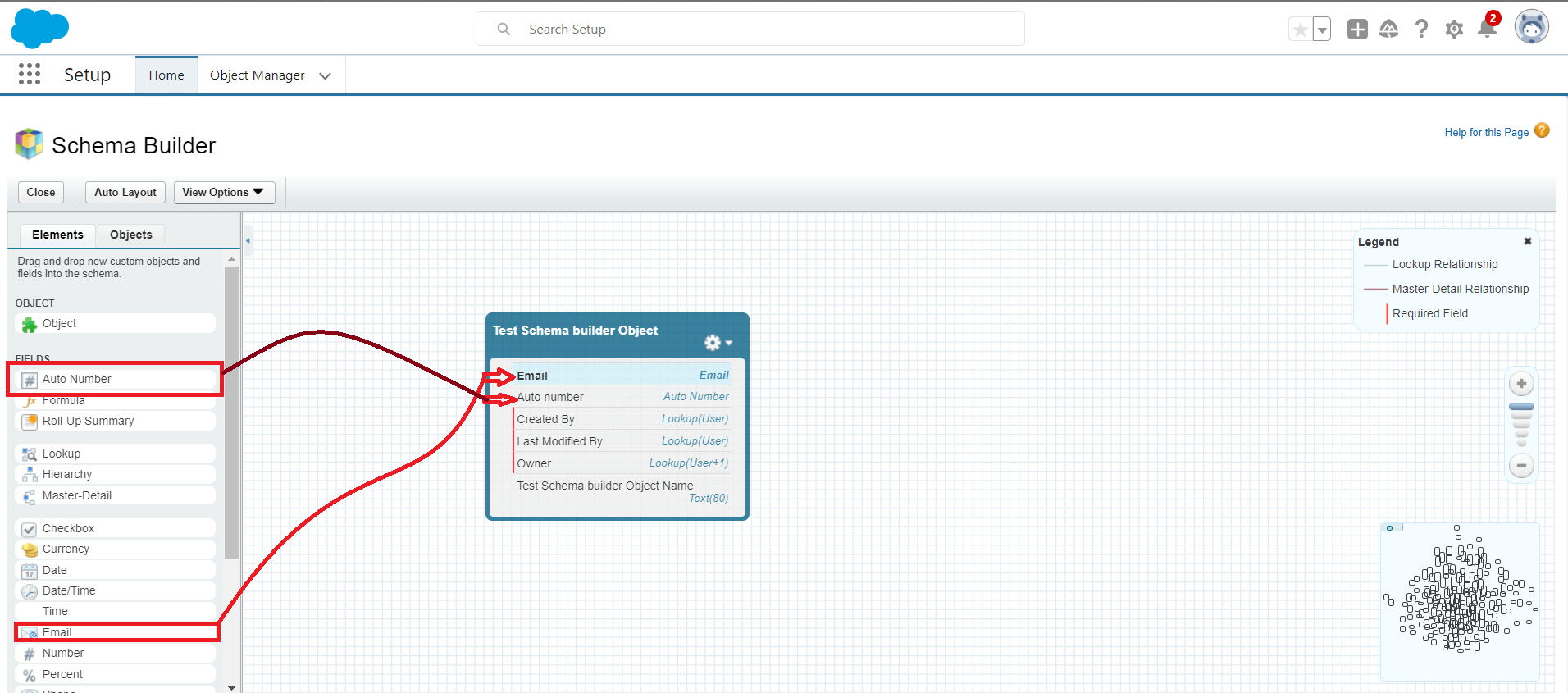
Figure 3: Adding and Modifying Fields
4. Establishing Relationships: To create a relationship, drag the desired relationship type (e.g., master-detail, lookup) from the palette onto the canvas. Connect the related objects and configure the relationship properties.
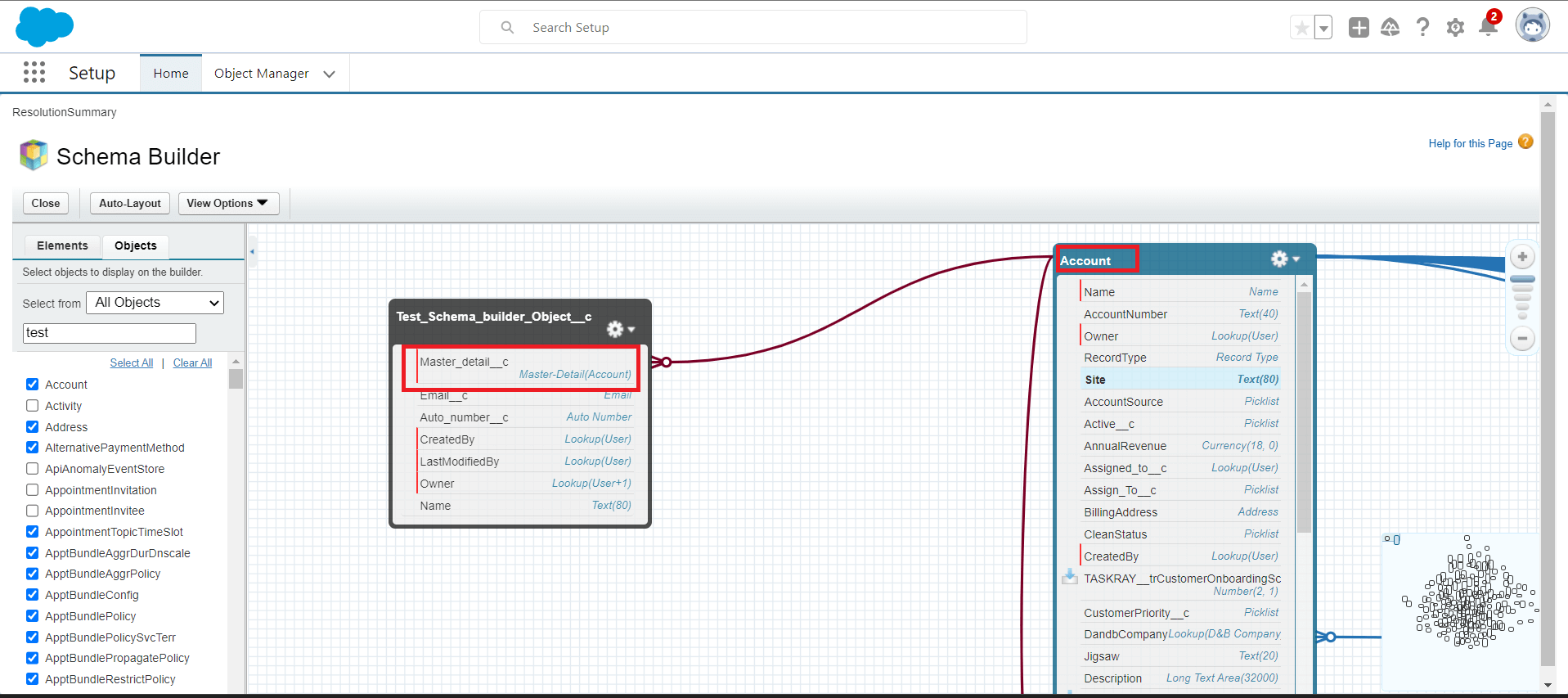
Figure 4: Establishing Relationships between objects.
5. Saving and Applying Changes: Once you have made the necessary changes to your data model, click on the "Save" button to apply the modifications to your Salesforce org.
Conclusion:
The Schema Builder in Salesforce provides a powerful and intuitive visual interface for designing and managing the database schema. With its drag-and-drop functionality, users can create and modify objects, fields, and relationships with ease. The Schema Builder simplifies the process of data modeling, ensuring optimal organization, and structure of data within the Salesforce platform. Embrace the capabilities of the Schema Builder to efficiently manage and leverage your data, unlocking new opportunities for business growth and success.