We were working on developing Klipfolio Charts using Salesforce Data. Klipfolio has Standard Salesforce Connector to connect with Salesforce which we were using. Klipfolio has recently launched a new feature under this Salesforce Standard Connector i.e. Simple SOQL Query Mode. Earlier either we had 2 options Importing Salesforce Report or SOQL Queries to get Salesforce data in Klipfolio. But now this new release under this connector provides an easy to use interface for building Salesforce dashboards. Now user can simply select Objects and Fields from Drop-down and Search Bar. Also, instead of writing all queries user can do the same with few clicks. Filters too can be applied at the same place while developing data source by simple clicks only.
Salesforce is the innovative company behind the world’s #1 CRM platform that users can access entirely over the Internet -there’s no infrastructure to buy, set up, or manage - just login and get to work.
Klipfolio offers an online dashboard platform for building real-time business dashboards. It allows business users to connect to many data services, automate data retrieval, and then manipulate and visualize the data.
Below mentioned are the steps to create Salesforce Datasource via Klipfolio Standard Connector’s using new feature i.e. Simple SOQL Query Mode:
Login to your Klipfolio Instance and go to the Library section. Click on Datasource then find the link to Create a New Data Source.

Search for the Salesforce in the Service Connectors page and click on the Salesforce which is on the left side.
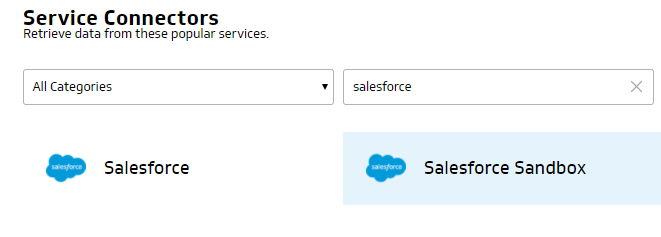
Choose any Standard Salesforce Datasource or Select Create a Custom Datasource Option on which you want to perform the SOQL.
Now page will ask for your Salesforce credentials and will obtain some permissions related to use of Salesforce data in Klipfolio account. Provide your details and you will get Salesforce Token.
Under Configure the Data Source. Choose Simple as the Query Mode, by this you will be able to build your queries using drop-down menus and filters.
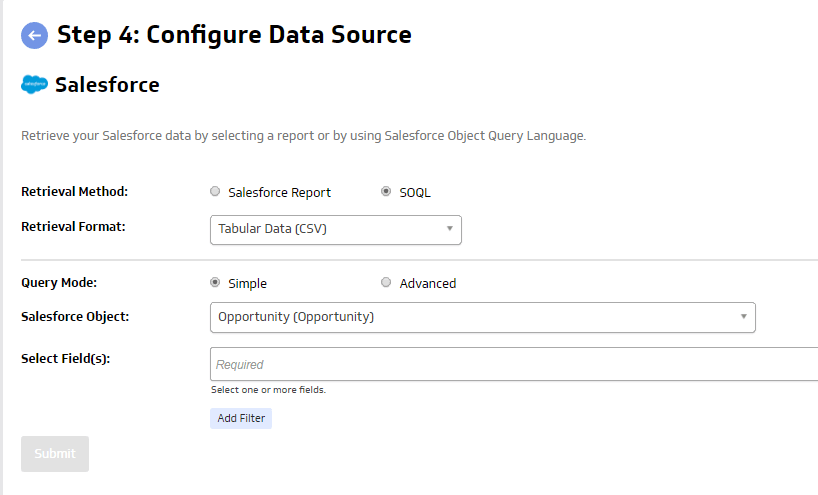
This method helps you to specify the data you want to access from the Salesforce. You can choose the Salesforce Object from the dropdown list and the data fields you want to be returned corresponding the objects. You can also use filters by choosing the Add Filter option.
- In the page, choose SOQL as the Retrieval Method.
- There are two options for the Retrieval Format:
- Tabular data (CSV)
- Raw data (JSON)
- Select Simple as Query Mode.
- For the Salesforce Object, you can use the drop-down list or use the search bar to find the object, for example, an Opportunity, Account or Lead.
- For the Select Fields, you can use the drop-down list or just start typing, you will find the suggestions for the fields name. Select one or more than one fields.
- Add filter, this is an optional feature. If you want to filter your data you can choose the condition on which you want to filter data. You can add one or more than one filters.
- For filter:
-
From the first drop-down list, select a field.
- Note: You can not filter on compounded fields. Only you can filter on each field separately.

- From the second drop-down list, select a condition.
- In the third textbox, enter a value.
- Note: If you choose a field which contains dates in the first drop-down field, you can select a time period for the value of the filter.
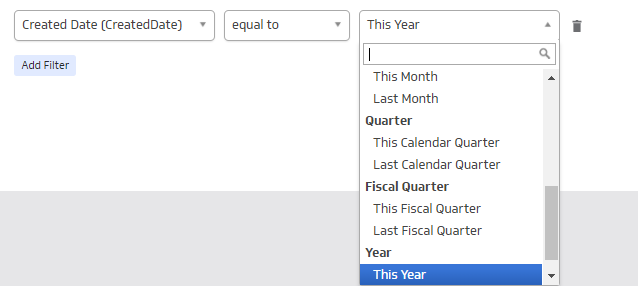
-
From the first drop-down list, select a field.
- Click Submit and you will find your data.
- Click on the Done and your new data source has been created using the Salesforce Simple SOQL Query Mode Connector.
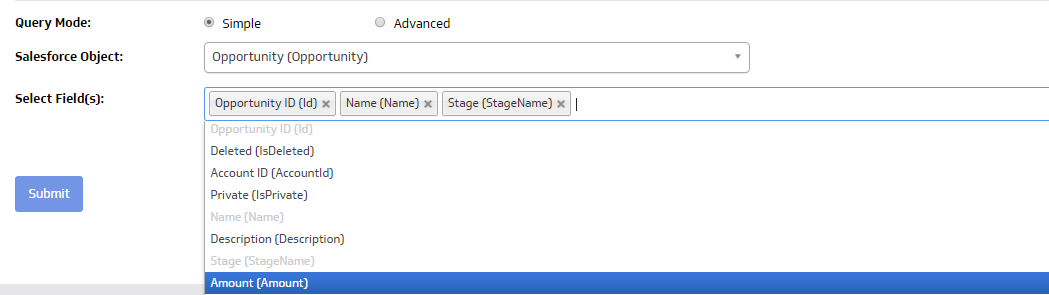

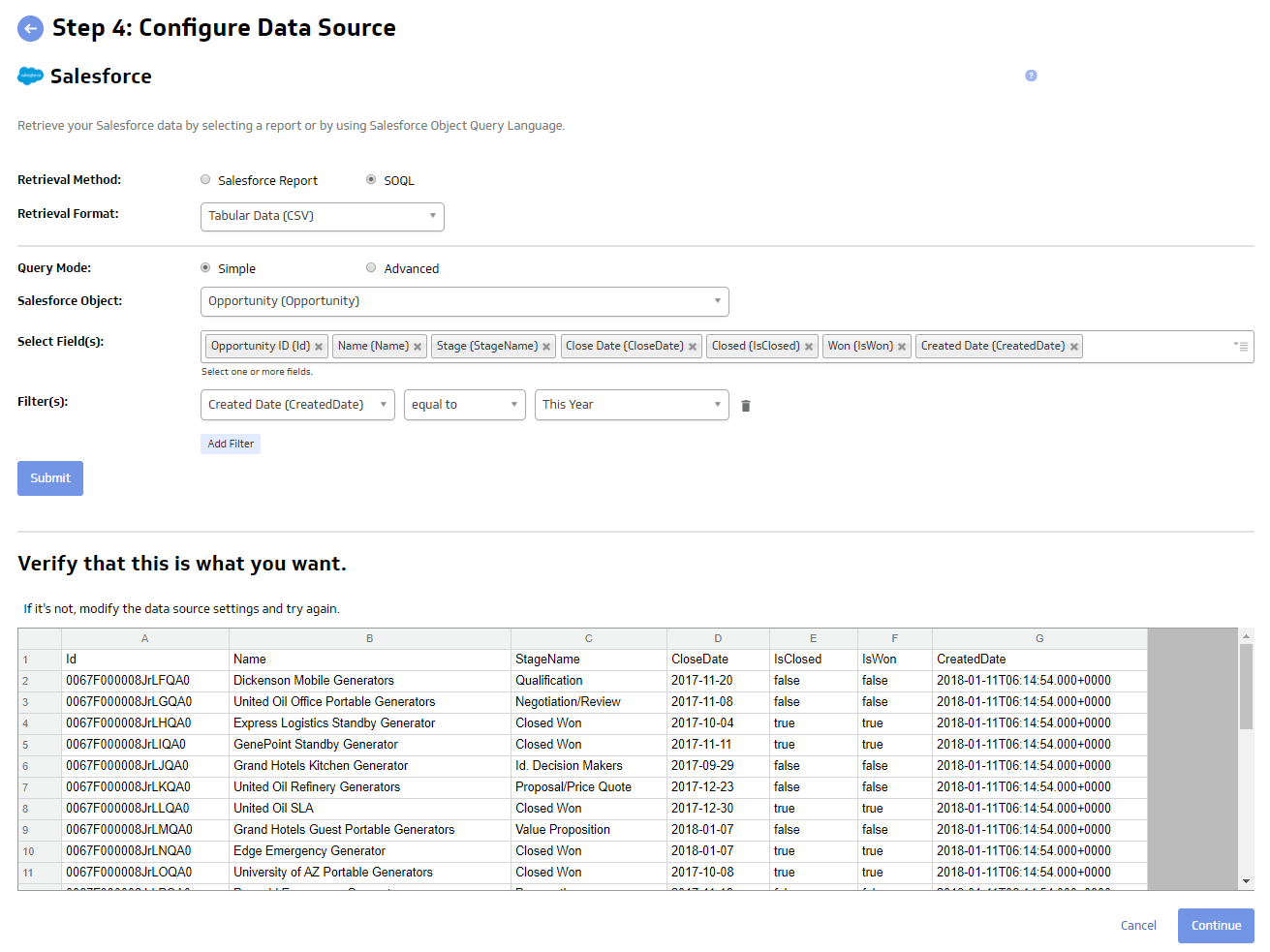
Below are the Klips developed from Salesforce data source using Simple SOQL Query Mode
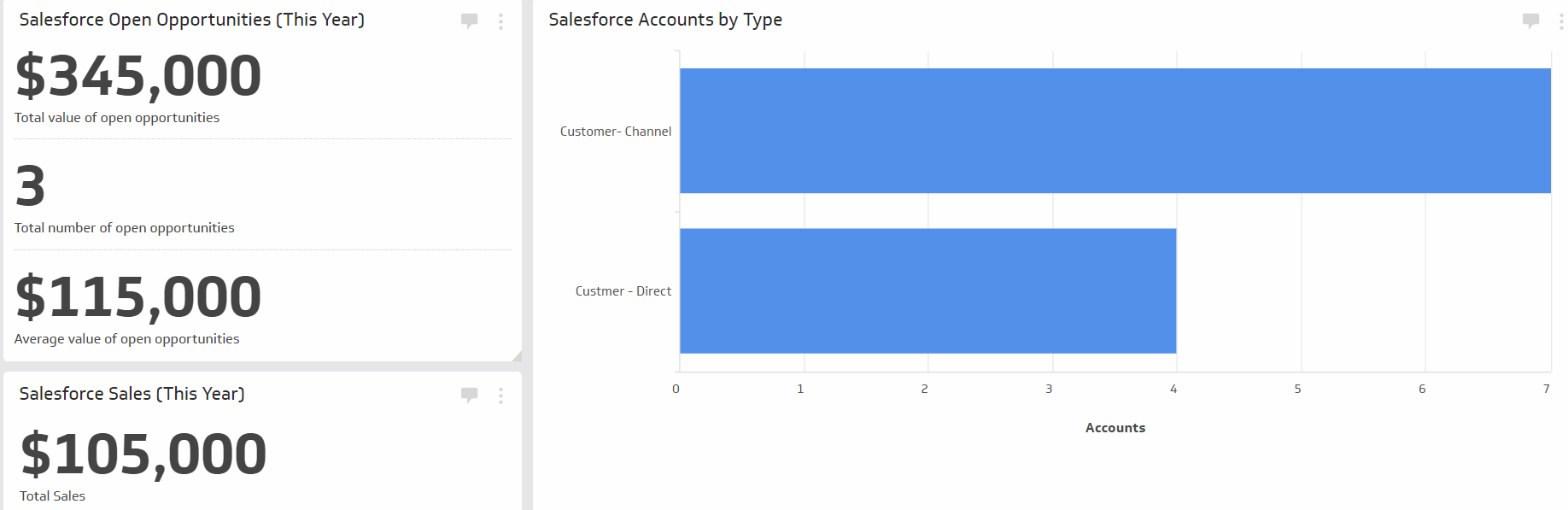
For any query on SOQL Query Mode In Klipfolio, contact support@astreait.com