Content Builder is the most commonly used tool/studio within the Salesforce Marketing Cloud which comes under Email Studio and provides the ability to create, send and track emails.
Why use Tracking?
Tracking allows a user to track performance of an email sent. It is used to keep an eye on the response for an email at the receiver's end.
Tracking option can be accessed by following the below mentioned path:
Here, let us note few benefits of EMAIL TRACKING FOR SALESFORCE EMAIL STUDIO:
Login into SFMC > Email Studio > Tracking
![]()
The main page of Tracking contains information like Job ID, Email Name, Date/Time Sent, Status, Emails Sent, Unique CTR, Open Rate and Deliverability Rate.
- Job ID is created automatically as soon as an email send is performed. Job IDs can be used in SQL to check useful information like Number of emails sent, Not sent, any error (if occurred) etc.
Tracking data which can be viewed after selecting a specific email includes:
- Deliverability Rate which includes bounces (Hard Bounce, Soft Bounce, Block Bounce)
- Total and unique opens
- Total and unique clicks
- Unsubscribes
- Forwards
- Click Activity and exactly which links were clicked

It is always recommended to create folders for specific sends such as Test Send, Triggered Send, A/B Testing send. Opens are tracked using a tracking pixel in the emails.
Data for specific subscribers can also be viewed and exported. Tracking data stays in the account as long as the account exists.
REPORTS
Marketing Cloud provides some standard reports to check details related to a campaign. Reports can be run manually or can be scheduled.
Reports can be accessed by following the below mentioned path:
Login into SFMC > Analytics Builder > Reports
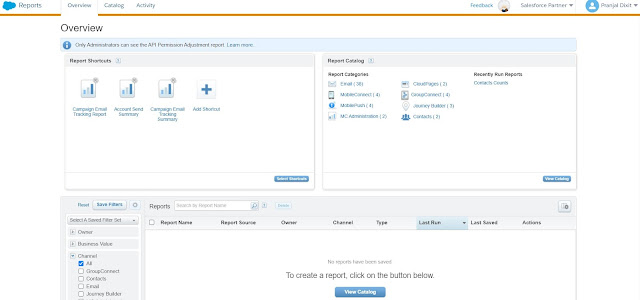
As per the requirement Custom Reports can also be created.
Some of the report types are:
- Discover
- Journey Builder
- MobileConnect
- Contacts
- Cloud Pages
- MobilePush
- GroupConnect
Using the Catalog option different Reports available can be accessed. Also, filter can be used to bifurcate reports as per the requirement.
Important tips for using Reports.
1. If possible, use a shorter time range to pull a report as it will take less time. Report will stop running if it is active for more than 3 hours.
2. If a report is larger in size than it must be sent to FTP or delivered by email.